|
|
|
|
|
In this article we will look at the new exciting features of Visual Studio.net 2003 IDE.
Main window
Visual Studio.net IDE provides several layout options to provide simulated environment from previous versions. You can select different profile for keyboard or window scheme. The following screen shows main screen.
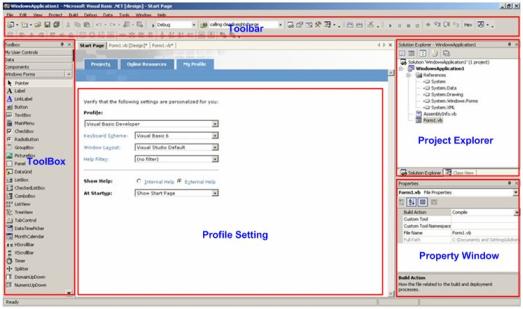
Creating New Project
There are several new project types added in VS.net. Some important project types are
Windows Application : Form based application. Similar to VB6 Standard Exe.
Class Library : Project that contains set of classes and compiles in a DLL which can be used by other .Net Application. Similar to VB6 ActiveX Dll project but Class Library produces .Net Dll instead of COM Dll.
Windows Control Library : Project to create one or more windows controls. This is similar to User Control Project type in VB6.
ASP.net Web Application : Create browser based application.
ASP.net Web Service : Create a web service project.
Web Control Library : Create a server control to be placed on Web Forms.
Console Application : Create an application with Character based user interface. This is new for VB6 programmers.
Windows Service Application : A project that will create a windows service.
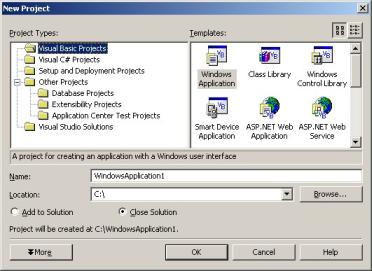
Windows Form Designer
Let's take a look at WinForm designer which is quite familiar to VB6 developers. You can have same drag n drop functionality in VS.net too. VS.net now shows you controls in Component tray if controls are invisible at runtime.
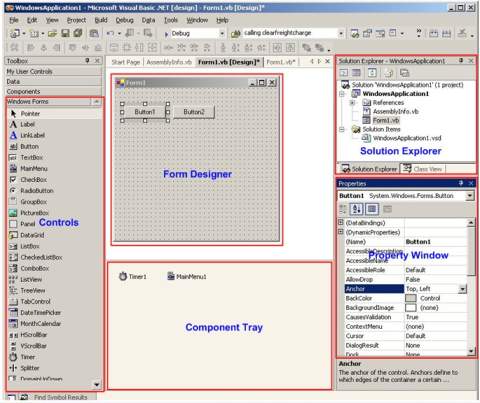
Code Window
Code window is similar to previous version on VB. One main new feature is "#Region Directive#". You can define regions in your code and then you can collapse or expand the region. Visual Studio also shows [+] for each Class, Procedure and General Declaration Block so you can hide unnecessary blocks. This is very handy while working with large project. Note that when you add a winform VS.net IDE will create a region "Windows Form Designer generated code" and this region is updated when you add/remove or change controls on the form.
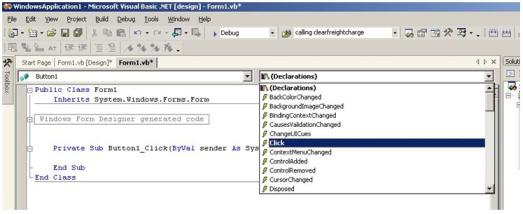
Just like VB6 VB.net also supports intellisense. VB.net intellisense feature is improved to show Exit Sub, Exit Function ...Exit Try. VB.net also automatically put block end statement. for example if you type "If .. Then" VS.net will automatically put "End if".
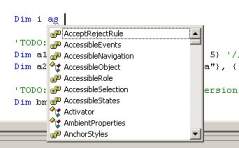
Solution Explorer
Visual Studio.net has improved solution explorer. You can either switch to file view or class view. In file view you can include or exclude files or folders. You can also click on show hidden files to view all files.
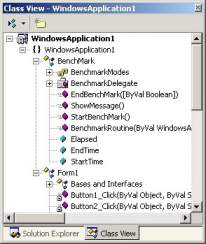
Add Reference Dialogbox
Just like VB6 we also have "Add Reference" dialogbox in VB.net. By default five references (System, System.Data, System.Drawing, System.Windows.Forms, System.XML) added when you create a new winform application. To add extra reference right click on the references folder in the solution explorer (file view) and then coose your reference dll.
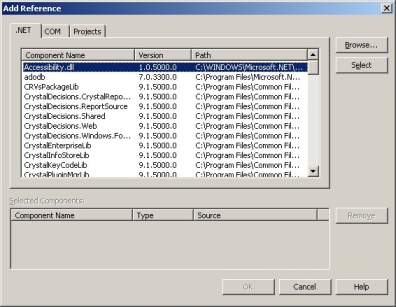
To add Component you can use Add component dialogbox. To open add component dialogbox right click in toolbox and choose Add/remove Item.
Object Browser
VB.net Object browser is same as VB6 object browser. This is very powerful tool to find methods, properties, classes etc. You can analyze method parameters description using this tool.
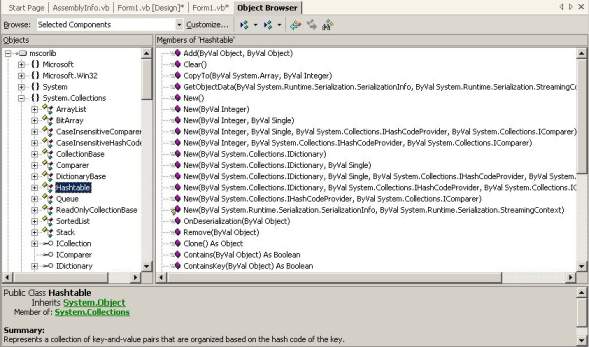
Task List
This is another handy tool to document your pending tasks or to find all errors, warnings etc. VS.net IDE displays errors in task list. One very important feature in VS.net is developer can see errors in tasklist in almost real time as they type in code window (ohhh thats kooollllll). You don’t have to compile to find your syntax errors. Just keep your eyes on task list and you will see all your coding errors before you run your program.
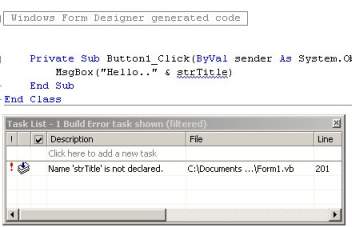
Command Window/Immediate Window
You can use command window to execute some IDE commands. For example you can type the following command to open Add new item dialogbox. |
| You can use command window to debug runtime expressions or variables. You can switch to command mode by just typing the following command |
| . You can switch to Immediate mode by typing the following command |
. When command window is in immediate mode then caption changes to Command Window - Immediate Window.
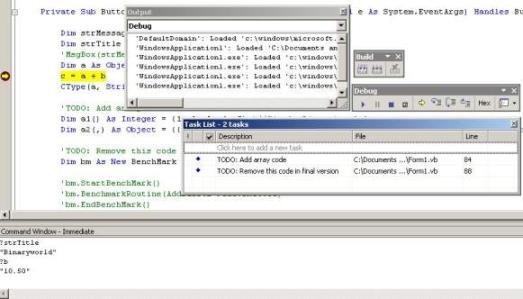
Toolbars in VS.net
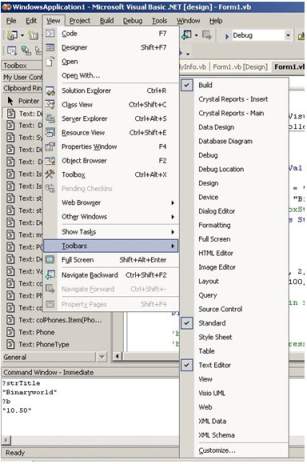
Macro Support in VS.net
This is another new feature in VS.net. You can record and play sequence of actions.
Setup and Deploy tools
Now you don’t need any 3rd party installer program to create professional setup for your application. You can also customize setup by writing your own code during setup. We will see more about VS.net Setup and Deploy tools in "Setup and Deployment" chapter.
Conclusion
So now you are familiar with VS.net environment. I have tried to cover important features in this article so still many features are not covered here. I hope you are enjoying this tutorial series. |
|
|
|
|
|
|
Submitted By :
Nayan Patel
(Member Since : 5/26/2004 12:23:06 PM)
|
 |
|

|
Job Description :
He is the moderator of this site and currently working as an independent consultant. He works with VB.net/ASP.net, SQL Server and other MS technologies. He is MCSD.net, MCDBA and MCSE. In his free time he likes to watch funny movies and doing oil painting. |
|
View all (893) submissions by this author
(Birth Date : 7/14/1981 ) |
|
|